Les différentes étapes
- Réception d’un questionnaire notaire,
- Création d’un nouveau dossier mutation,
- Saisie de la date de réception du questionnaire,
- Saisie de sa date d’envoi,
- Saisie des éléments constituant l’état daté, initialisé dans la mesure du possible,
- Calcul du montant appelé,
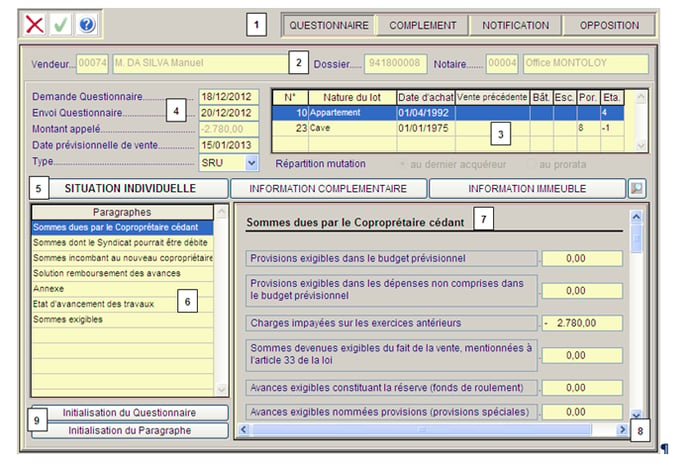
- Si des éléments concernant l’immeuble n’ont pas été renseignés énération de l’’événementiel associé : édition de l’état daté et des différents courriers rattachés.
Accès : Co / Contrats / Mandats des syndicats
- Sélectionnez le mandat ou doit s’effectuer la mutation.
Création de l’état daté à partir d’une promesse
- Positionnez-vous sur la mutation dont la promesse de vente est créée.
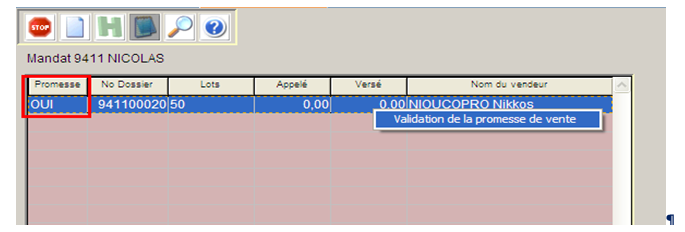
- Faite un clic-droit et cliquez sur l’option : Validation de la promesse de vente.
Vous arrivez sur l’écran Création du Questionnaire.
- Sélectionnez le notaire.
- Saisissez les dates :
- Envoi questionnaire, la date à laquelle le questionnaire va être envoyé, Par défaut le système met la date du jour, modifiez la si nécessaire.
- Date prévisionnelle de vente, date à laquelle la vente doit s’effectuée (zone modifiable).
Le(s) lot(s) entrant dans la mutation est (sont) déjà sélectionné(s) suite à la promesse de vente.
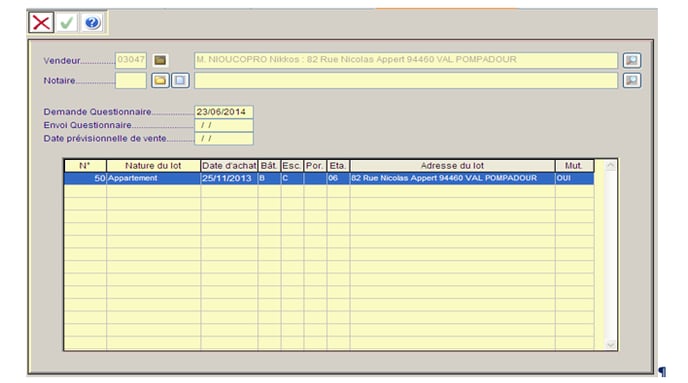
- Une fois les informations renseignées, Validez.
Pour plus de détails, reportez-vous au paragraphe suivant : Création de l’état Date en direct, pour finaliser votre état daté.
Création de l’état daté en direct
- Cliquez sur l'icône Création.
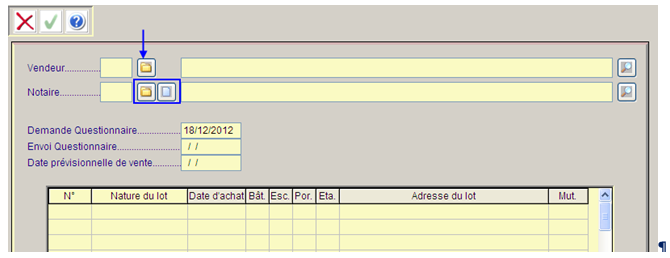
- Cliquez sur l'icône Dossier après la zone Vendeur, la liste des copropriétaires s’affiche.
- Sélectionnez le copropriétaire vendeur.
Dans le tableau le ou les lots du copropriétaire s’inscrivent. - Cliquez sur l'icône Dossier après la zone Notaire, la liste des notaires déjà créés s’affiche.
Si le notaire est dans la liste
Sélectionnez-le.
Si le notaire est absent de cette liste
Cliquez sur l'icône Création située derrière cette zone.
Créez ce tiers (nom, adresse …).
L’icône Loupe permet d’accéder aux informations de ces deux tiers (copropriétaire et notaire) permettant d’y apporter des modifications si nécessaire.
La zone « Demande Questionnaire » correspond à la date de réception du questionnaire notaire. Par défaut le système met la date du jour ; la modifier si nécessaire.
- Saisissez les dates :
Envoi questionnaire, la date à laquelle le questionnaire va être envoyé.
Date prévisionnelle de vente, date à laquelle la vente doit s’effectuée (zone modifiable)
Dans le tableau, se positionner sur le(s) lot(s) à vendre.
- Cliquez sur sa ligne et cocher Oui dans la colonne « Mut. » (Mutation) à la place de Non.
- Validez
L’application propose d’éditer un état de contrôle. Cet état permet de vérifier la comptabilité, il est fortement conseillé de l’imprimer avant d’aller plus loin dans la préparation de la mutation.
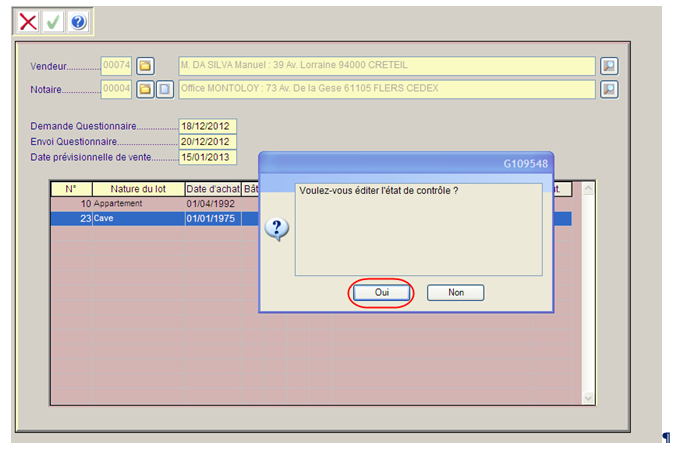
- SI Oui
Excel s’ouvre avec l’état de contrôle. L’imprimer.
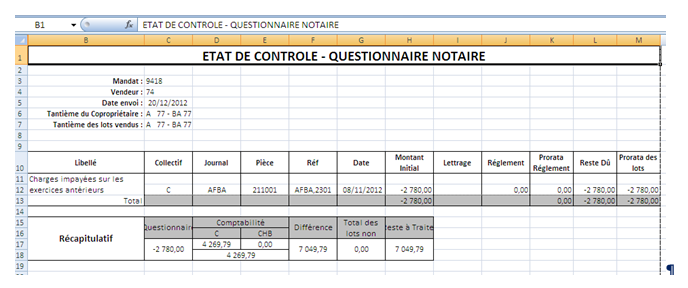 Quittez Excel en sauvegardant ou non l’état de contrôle. Le système amène l’écran suivant.
Quittez Excel en sauvegardant ou non l’état de contrôle. Le système amène l’écran suivant.
- SI Non
Le système amène l’écran suivant.
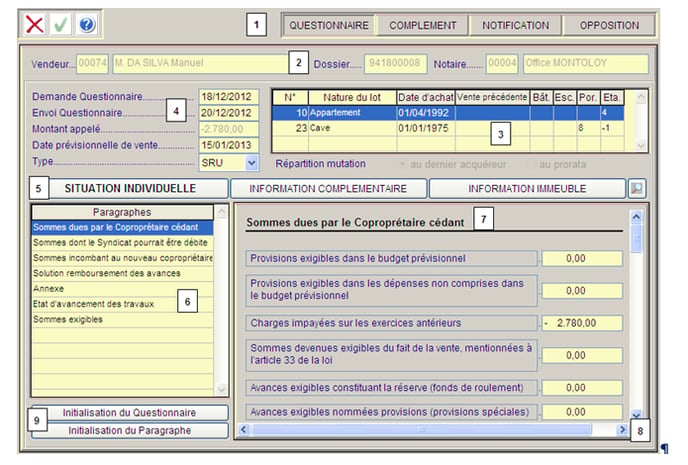
- Description de l’écran
- Permet de basculer sur le traitement du dossier mutation souhaité, par défaut vous êtes en saisie du QUESTIONNAIRE; les autres traitements sont : COMPLÉMENT – NOTIFICATION – OPPOSITION ; il suffit de cliquer sur leur bouton et de saisir les données.
- Nom du vendeur et du notaire sélectionnés.
- Lot(s) entrant dans la mutation.
- Affichage des dates de réception et d’envoi du Questionnaire, prévisionnelle de vente saisies sur l’écran de création d’une mutations ; le type de questionnaire (SRU par défaut) et le montant appelé.
La zone « Au dernier acquéreur » est cochée par défaut puisque le type du questionnaire est SRU obligatoirement.
- Chapitres du traitement, Ici « situation Individuelle ».
- Liste des paragraphes composant le chapitre encours, ici « Sommes dues par le copropriétaire cédant».
- Affichage des différentes questions de l’état daté, varient selon le chapitre et paragraphe.
- Ascenseurs permettant de naviguer dans le paragraphe.
- Boutons permettant la remise à blanc d’un questionnaire tout entier ou d’un paragraphe du chapitre encours.
Toute la partie base de l'écran est interactive, par différents boutons, ascenseurs et menus déroulant.
Certaines zones sont à remplir manuellement. Les renseignements pouvant être récupérés automatiquement, comme les éléments comptables, l’assurance immeuble, le règlement de copropriété …, sont affichés et modifiables directement sur le dossier Mutation.
- Si des éléments concernant l’immeuble n’ont pas été renseignés énération de l’’événementiel associé : édition de l’état daté et des différents courriers rattachés.
-
comme : le(s) règlement(s) de copropriété, les diagnostics techniques,
- Cliquez sur l’icône Loupe pour accéder à l’immeuble.
- Complétez et validez.
De retour sur l’écran du questionnaire, réinitialiser le paragraphe pour que les données tapées soient mises à jour en cliquant sur le bouton en bas à gauche de l’écran « Initialisation du Paragraphe ».
- Exemples
Chapitre Situation Individuelle – Paragraphe Somme dont le syndic pourrait être débité
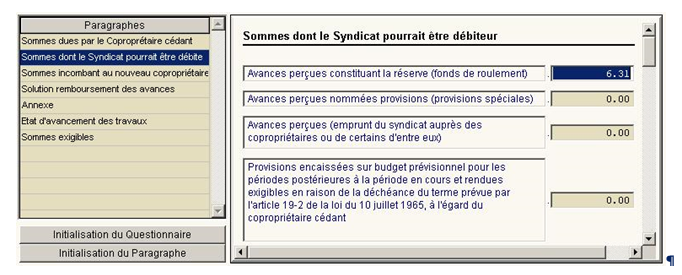
Chapitre Situation Individuelle – Paragraphe Annexe
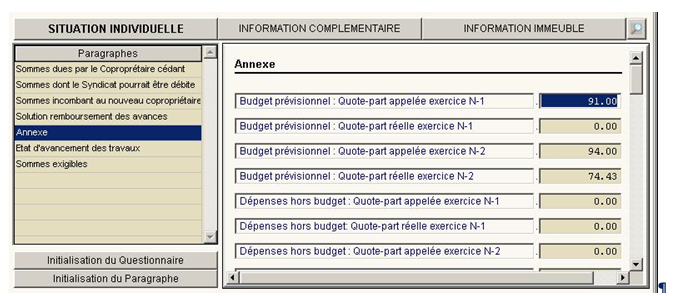 Chapitre Information complémentaire – Paragraphe Assurance
Chapitre Information complémentaire – Paragraphe Assurance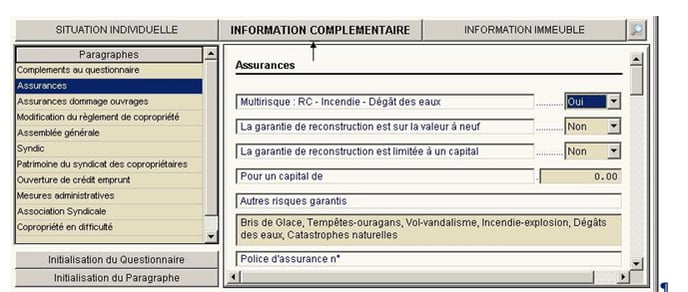
Une fois que toutes les informations sont renseignées, validezla saisie, l’écran devient :
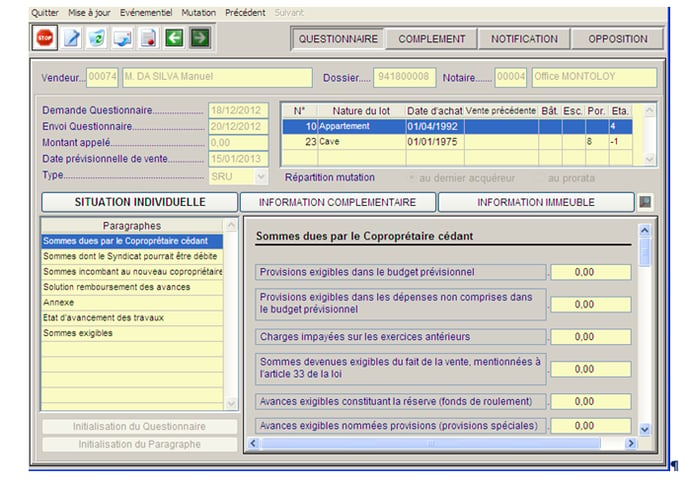
Impression du questionnaire
Une fois toutes les informations renseignées et vérifiées dans les différents chapitres et paragraphes il ne reste plus qu’à éditer l’état daté et les documents liés.
- Cliquez sur Evénementiel ou sur l’icône
 , l’écran de correspondance s’ouvre avec:
, l’écran de correspondance s’ouvre avec: - comme destinataire le copropriétaire vendeur et les lots en vente,
- Le sous dossier automatiquement générer,
- Les documents liés à ce sous dossier.
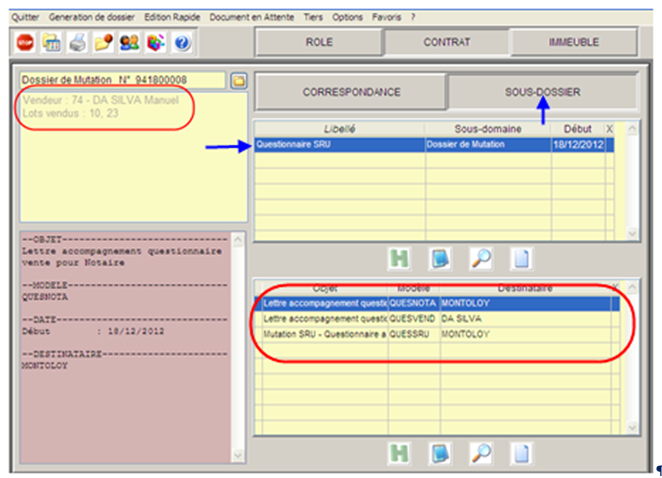
- Sélectionnez le(s) document(s) à fusionner par un double clique ou en cliquant sur X tire de la dernière colonne.
- Faire un clic-droit et choisir Fusionner.
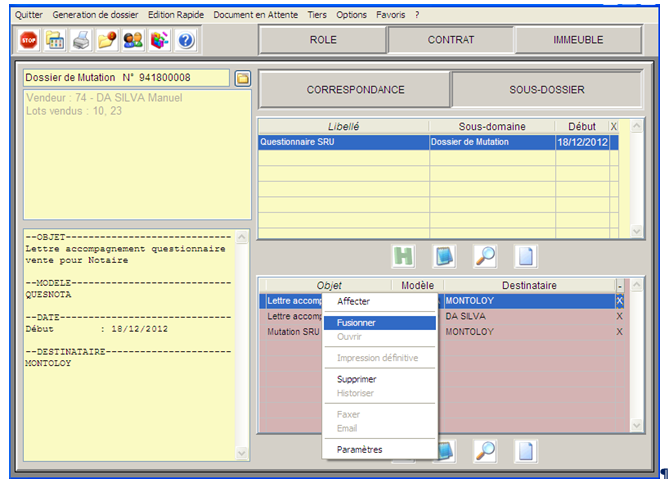
Word s’ouvre avec les documents fusionnés. Les vérifier, les modifier si nécessaire. Puis quitter Word en enregistrant les documents si modification il y a eu.
De retour sur l’écran de correspondance refaire, les documents sont toujours sélectionnés (sinon les sélectionner). Faire un clic-droit cette fois si choisir Impression Définitive. L’écran de sélection d’imprimante s’affiche, valider, les documents s’éditent.
Les documents standards pour ce traitement sont :
- dot L’état daté
- dot Lettre d’accompagnement du questionnaire au notaire
- dot Lettre d’accompagnement du questionnaire au vendeur
Cette structure bureautique du traitement « Questionnaire » peut être enrichie où modifiée par l’utilisateur. On peut :
- Ajouter d’autres documents (cf. : Paramétrage des domaines en événementiel)
- Modifier les documents (cf. : Paramétrage des modèles Word en événementiel)
Pour plus d’information sur l’événementiel se reporter au guide utilisateur « Bureautique ». Celui-ci explique comment modifier les courriers, les sous-dossiers Mutation et comment utiliser l’événementiel et son historique.
Modification du questionnaire
A tout moment on peut corriger des données erronées ou ajouter des informations manquantes.
Accès : CO / Contrats / Mandats des syndicats
- Sélectionnez le mandat, la tâche Mutation et la mutation à modifier.
- Modifiez et/ou complétez le questionnaire.
- Initialisez le ou les paragraphes si nécessaire.
- Cliquez sur l’icône
 .
.
Refaire la fusion du ou des documents.
Suppression d’un questionnaire
Un questionnaire peut être effacé à tout moment.
Accès : CO / Contrats / Mandats des syndicats
- Sélectionnez le mandat.
- Cliquez sur l’option Mutation.
- Sélectionnez la mutation à annuler.
- Cliquez sur l’icône Corbeille.
Ceci est possible pour tous les autres traitements : Complément, Opposition et Notification à condition que la mutation ne soit pas validée.
